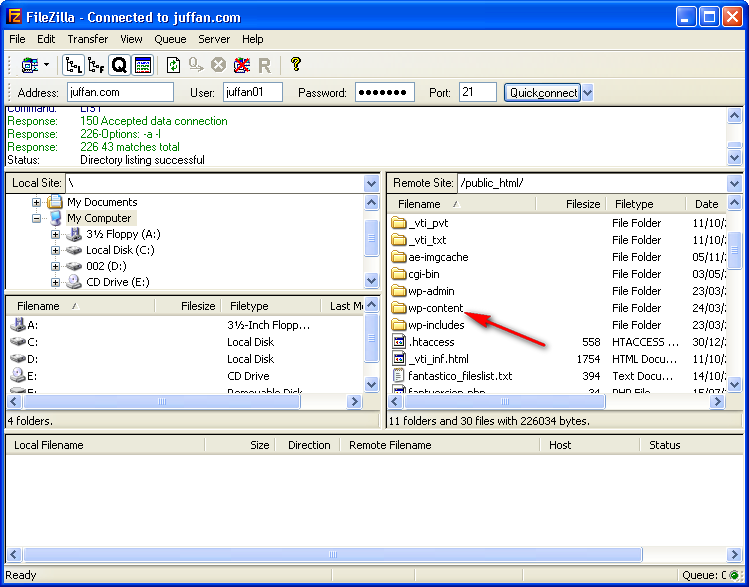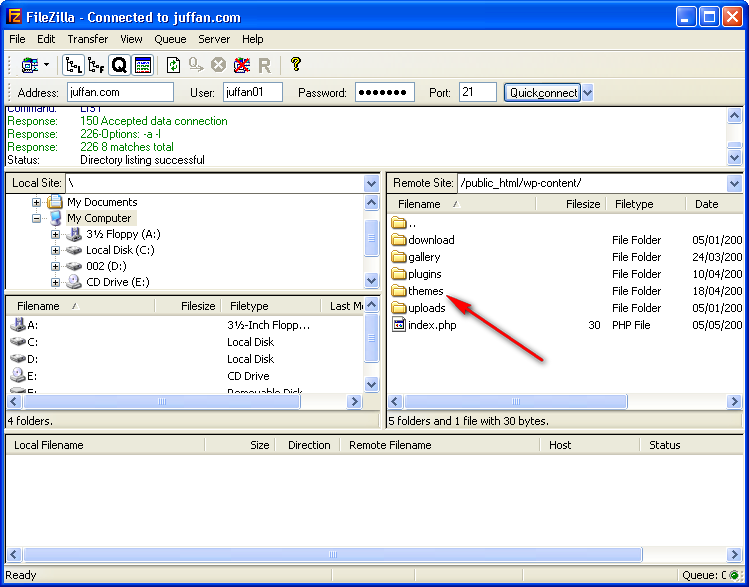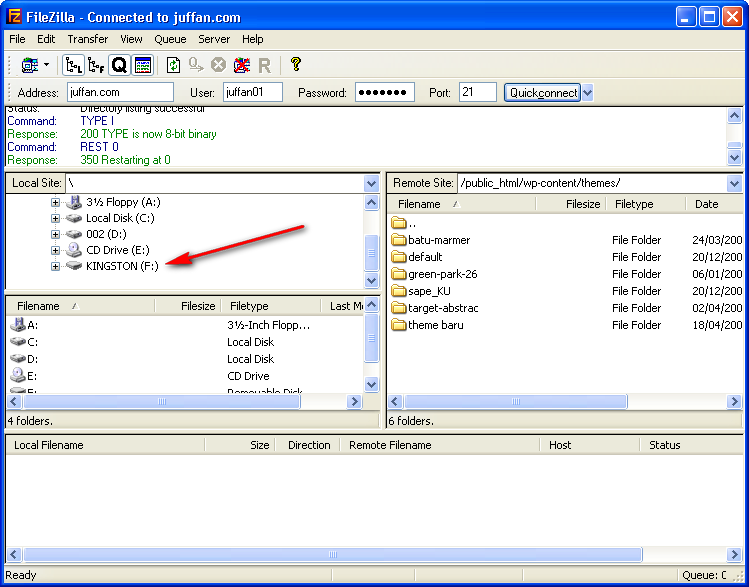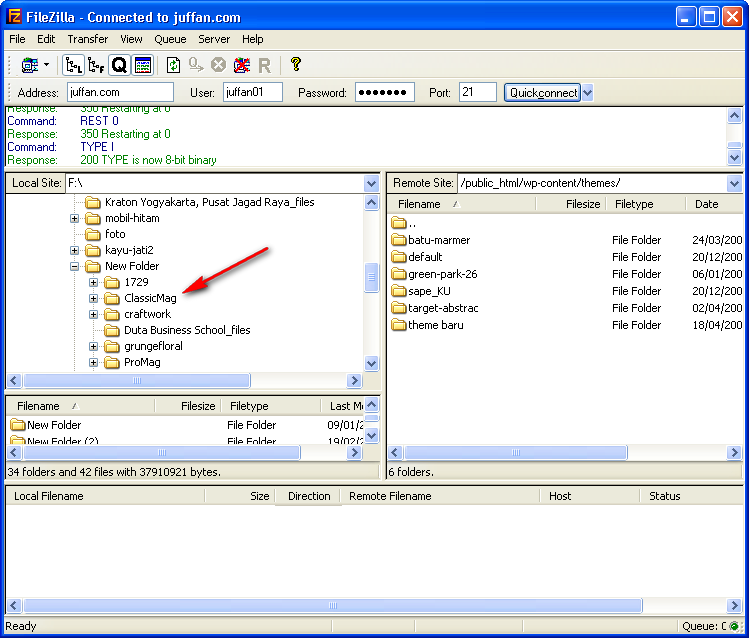Cara Menghitung IP
Catatan pribadi aja biar ga lupa..Jika anda ingin menjadi seorang Network Administrator salah tiga syarat utamanya adalah memahami TCP/IP tidak hanya secara Konsep tetapi juga Desain dan Implementasinya.
Dalam tutorial ini saya ingin membagi pengertian yang saya pahami dalam menghitung IP Adress secara cepat.
Kita mulai … lebih cepat lebih baik…
Mungkin anda sudah sering men-setting jaringan dengan protokol TCP/IP dan menggunakan IP Address 192.168.0.1, 192.168.0.2, 192.168.0.3, …dst dengan netmask (subnet) 255.255.255.0 . Namun pernahkah terpikir untuk menggunakan IP selain IP tersebut ? misalnya :
192.168.100.1 netmask 255.255.255.248 atau
192.168.50.16 netmask 255.255.255.240 …???
Teori Singkat & Umum
Untuk mempelajari IP diperlukan pengetahuan tentang Logika dan Sitem Bilangan Biner. Tentang bagaimana cara mengkonversi bilangan Biner ke dalam bilangan Decimal atau menjadi BIlangan HexaDecimal, silahkan baca tutorial Sistem Bilangan Logika [Not Finished Yet] yang juga saya tulis dalam bentuk ringkasan. IP Address yang akan kita pelajari ini adalah IPv.4 yang berisi angka 32 bit binner yang terbagi dalam 4×8 bit.
Conto :
8 bit 8 bit 8 bit 8 bit
192.168.0.1 -> 1 1 0 0 0 0 0 0 . 1 0 1 0 1 0 0 0 . 0 0 0 0 0 0 0 0 . 0 0 0 0 0 0 0 1
192 . 168 . 0 . 1
Hal yang perlu dipahami dalam penggunaan IP Address secara umum adalah sebagai berikut :
Kelas IP
IP Address di bagi menjadi 5 kelas yakni A, B, C, D dan E. Dasar pertimbangan pembagian kelas ini adalah untuk memudahkan pendistribusian pendaftaran IP Address.
Kelas A
Kelas A ini diberikan untuk jaringan dengan jumlah host yang besar
Bit Pertama : 0 Net-ID : 8 bit Host-ID : 24 bit Range IP : 1.xxx.xxx.xxx – 126.xxx.xxx.xxx Jumlah IP : 16.777.214
Note : 0 dan 127 dicadangkan, 0.0.0.0 dan 127.0.0.0 biasanya dipakai untuk localhost.
Kelas B
Kelas B ini diberikan untuk jaringan dengan jumlah host yang besar
2 Bit Pertama : 10 Net-ID : 16 bit Host-ID : 16 bit Range IP : 128.xxx.xxx.xxx – 191.255.xxx.xxx Jumlah IP : 65.532
Kelas C
3 Bit Pertama : 110 Net-ID : 24 bit Host-ID : 16 bit Range IP : 192.xxx.xxx.xxx – 223.255.255.255 Jumlah IP : 254
Kelas D
4 Bit Pertama : 1110 Byte Inisial : 224 – 247Note : Kelas D ini digunakan untuk keperluan multicasting dan tidak mengenal adanya Net-ID dan Host-ID
Kelas E
4 Bit Pertama : 1111 Byte Inisial : 248 – 255Note : Kelas E ini digunakan untuk keperluan Eksperimental
-> Network ID (Net-ID)
Adalah IP address yang menunjukkan Nomor Jaringan (identitas segmen)
Conto :
Sebuah segmen dengan IP range 192.168.0.0 – 192.168.0.255 netmask 255.255.255.0 maka Net-ID nya adalah 192.168.0.0.
Sebuah jaringan dengan IP range 192.168.5.16 – 192.168.5.31/28 maka Net-ID nya adalah 192.168.5.16Note : Net-ID adalah IP pertama dari sebuah segmen. Dalam implementasinya IP ini tidak dapat digunakan pada sebuah host.
-> IP Broadcast
Adalah IP address yang digunakan untuk broadcast. Dari conto di atas maka IP Broadcast nya adalah 192.168.0.255 .Note : IP Broadcast adalah IP terakhir dari sebuah segmen (kebalikan dari Net-ID). Dalam implementasinya IP ini juga tidak dapat digunakan pada sebuah host.
-> Subnet Mask (Netmask)
Adalah angka binner 32 bit yang digunakan untuk :
membedakan Net-ID dan Host-ID
menunjukkan letak suatu host, apakah berada di jaringan lokal atau jaringan luar
Kelas A : 11111111.00000000.00000000.00000000 = 255.0.0.0 Kelas B : 11111111.11111111.00000000.00000000 = 255.255.0.0 Kelas C : 11111111.11111111.11111111.00000000 = 255.255.255.0
Conto :
sebuah segmen dengan IP range 192.168.0.0 – 192.168.0.255 maka Netmask nya adalah : 255.255.255.0 .
-> Prefix
Adalah penulisan singkat dari sebuah Netmask. Dari conto juga maka prefix nya adalah 24 maka menuliskan prefix-nya 192.168.0.0/24
-> Jumlah IP yang tersedia
Adalah jumlah IP address yang tersedia dalam sebuah segmen (blok). Dari conto di atas maka Jumlah IP yang tersedia sebanyak 256 (192.168.0.0 – 192.168.0.255)Note : Dalam implementasinya tidak semua IP yang tersedia dapat digunakan karena ada 2 IP yang akan digunakan sebagai Net-ID dan Broadcast..
-> Jumlah Host
Adalah jumlah dari IP address yang dapat dipakai dalam sebuah segmen. Dari conto di atas maka jumlah host-nya adalah 254 (192.168.0.1 – 192.168.0.254). IP 192.168.0.0 sebagai Net-ID dan 192.168.0.255 sebagai Broadcast-nya.Note : Jumlah Host = Jumlah IP yg tersedia – 2
-> IP Public
Adalah IP address yang dapat dikenali di jaringan internet.
Conto :
202.95.144.4, 64.3.2.45, 4.2.2.1 dstNote : IP Public akan kita dapatkan jika kita berlangganan Leased Line.
-> IP Private
Adalah IP address yang hanya dapat dikenali di jaringan local (LAN).
Conto :
192.168.1.1, 192.168.0.5, 192.168.10.200 dstNote : IP Private dapat kita gunakan semau kita untuk membangun LAN tanpa harus berlangganan Internet seperti Leased Line.
Memulai Perhitungan
Perhatikan kombinasi angka dibawah ini :
Cara membaca :
Kombinasi angka tersebut adalah untuk netmask 255.255.255.0 yang apabila di konversi ke Bilangan Biner adalah 11111111.11111111.11111111.00000000. Kita ambil 8 bit terakhir yaitu .00000000.
Apabila pada kolom pertama di beri nilai ‘1′ dan yg lainnya bernilai ‘0′ ( .10000000 ) maka
Jumlah IP yang kita miliki (tersedia) sebanyak 128 nomor
Netmask yang harus dipakai adalah 255.255.255.128
Kita dapat menuliskan IP tersebut 192.168.0.0/25 dengan 25 sebagai nilai prefix-nya.
Jumlah segmen yang terbentuk sebanyak 2 yaitu
192.168.0.0 – 192.168.0.127 -> sesuai dgn point 1. IP yang tersedia sebanyak 128 buah tiap segmen 192.168.0.128 – 192.168.0.255
Jumlah IP yang dapat dipakai untuk host sebanyak 126 setelah dikurangi dengan Net-ID dan Broadcast .Sekarang dapatkah Anda mencari seperti 5 point sebelumnya apabila 3 bit pertama di beri nilai ‘1′ ?
1. Menghitung IP
Jika diketahui IP adress 172.22.33.40/ 255.255.255.248
IP Network = IP AND NM
= 172. 22.33.40 AND 255.255.255.248
= 172. 22. 33. 40
255.255.255.248
AND
172. 22. 33. 40
IP Broadcast = IP OR ( NOT NM)
172.22.33.40 OR 255.255.255.248
= 172. 22. 33. 40
0. 0. 0. 7
OR
172. 22. 33. 47
Ip Host 172.22.33.41- 172.22.33.46
2. Menggunakan CIDR
Jika diketahui IP Adress 172.22.33.40/29
∑ IP = 256 – y
= 256 – 248
= 8
Na = ( x div ∑ IP ) * ∑IP
= ( 40 div 8 ) * 8
= 5 * 8
= 40
Nb = Na + ( ∑ IP- 1 )
= 40 + ( 8 – 1)
= 40 + 7
= 47
IP Network 172.22.33.40
IP Broadcast 172.22.33.47
IP Host 172.22.33.41- 172.22.33.46