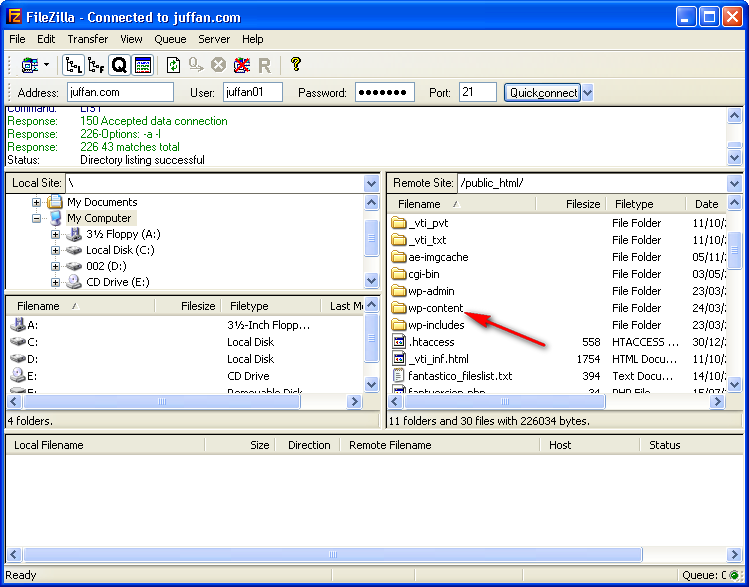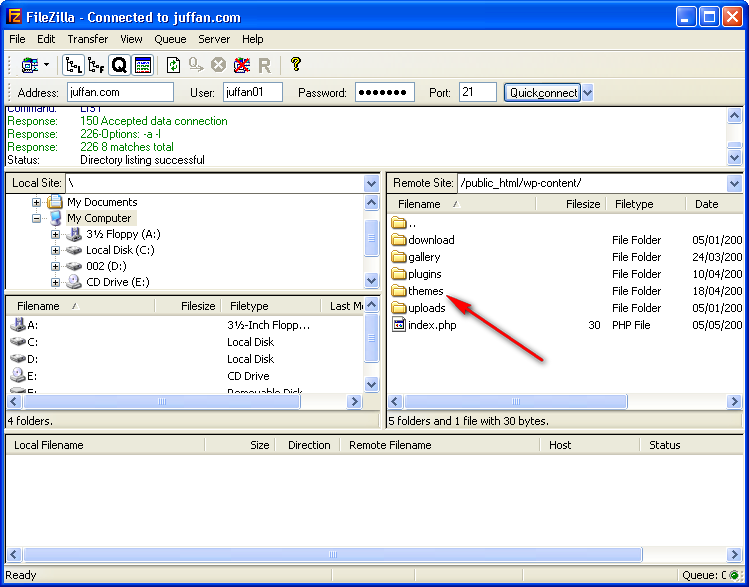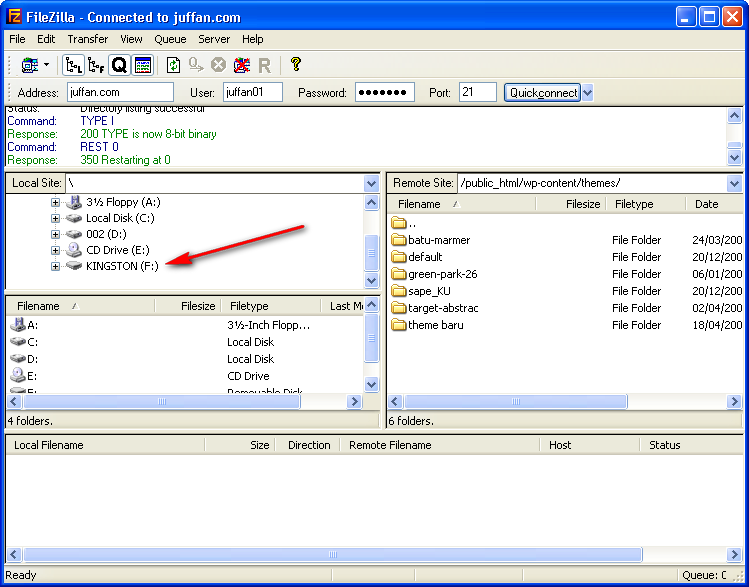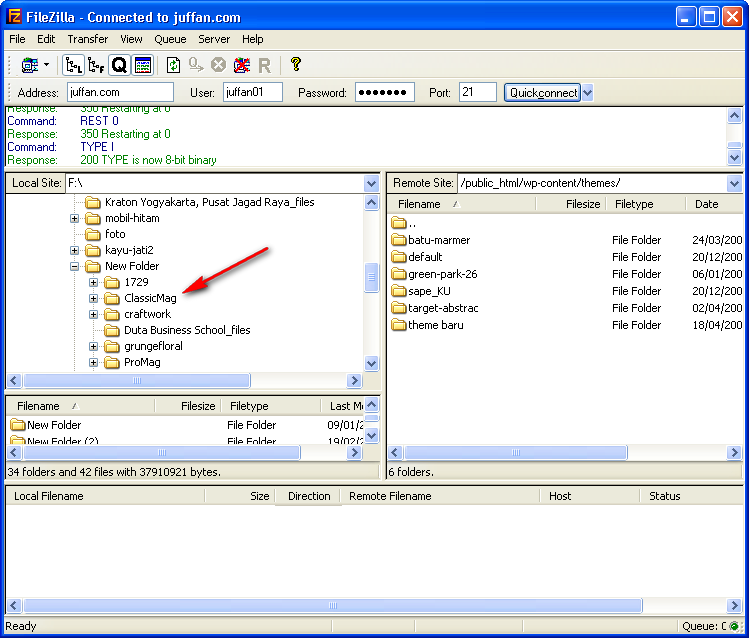Kabel Local Area Network
Pertama kali LAN menggunakan kabel “coaxial”. Kemudian, kabel “twisted pair” yang digunakan dalam sistem telepon telah mampu membawa frekuensi yang lebih tinggi dan dapat mendukung trafik LAN. Dan saat ini, kabel fiber optik telah tampil sebagai pilhan kabel berkecepatan sangat tinggi.
Local Area Network menggunakan empat tipe kabel :
- Coaxial
- Unshielded Twisted Pair (UTP)
- Shielded Twisted Pair (STP)
- Fiber Optik
Kabel Coaxial

Kabel coaxial terdiri dari :
- sebuah konduktor tembaga
- lapisan pembungkus dengan sebuah “kawat ground”.
- sebuah lapisan paling luar.
Penggunaan Kabel Coaxial
Kabel coaxial terkadang digunakan untuk topologi bus, tetapi beberapa produk LAN sudah tidak mendukung koneksi kabel coaxial.
Protokol Ethernet LAN yang dikembangkan menggunakan kabel coaxial:
10Base5 / Kabel “Thicknet” :
- adalah sebuah kabel coaxial RG/U-8.
- merupakan kabel “original” Ethernet.
- tidak digunakan lagi untuk LAN modern.
10Base2 / Kabel “Thinnet”:
- adalah sebuah kabel coaxial RG/U-58.
- mempunyai diameter yang lebih kecil dari “Thicknet”.
- menggantikan “Thicknet”.
- tidak direkomendasikan lagi, tetapi masih digunakan pada jaringan LAN yang sangat kecil.
“Unshielded Twisted Pair”

Kabel “Unshielded twisted pair” (UTP) digunakan untuk LAN dan sistem telepon. Kabel UTP terdiri dari empat pasang warna konduktor tembaga yang setiap pasangnya berpilin. Pembungkus kabel memproteksi dan menyediakan jalur bagi tiap pasang kawat. Kabel UTP terhubung ke perangkat melalui konektor modular 8 pin yang disebut konektor RJ-45. Semua protokol LAN dapat beroperasi melalui kabel UTP. Kebanyakan perangkat LAN dilengkapi dengan RJ-45.
Kategori UTP
Terdapat 5 kategori (level) untuk kabel UTP. Kategori ini mendukung sinyal suara berkecepatan rendah (low-speed voice) dan sinyal LAN berkecepatan tinggi. Kategori 5 UTP direkomendasikan sebagai kategori minimum untuk instalasi LAN dan cocok untuk topologi star. Tabel berikut menunjukkan masing-masing kategori :
| Kategori | Performansi (MHz) | Penggunaan |
| Cat 1 | 1 | Voice, Mainframe, Dumb Terminal |
| Cat 2 | 4 | 4 MB Token Ring |
| Cat 3 | 10 | 10MB Ethernet |
| Cat 4 | 20 | 16 MB Token Ring |
| Cat 5 | 100 | 100 MB Ethernet |
“Shielded Twisted Pair”
“Shielded twisted pair” adalah jenis kabel telepon yang digunakan dalam beberapa bisnis instalasi. Terdapat pembungkus tambahan untuk tiap pasangan kabel (”twisted pair”).Kabel STP juga digunakan untuk jaringan Data, digunakan pada jaringan Token-Ring IBM. Pembungkusnya dapat memberikan proteksi yang lebih baik terhadap interferensi EMI.
Kelemahan kabel STP
Kabel STP mempunyai beberapa kelemahan :
- Attenuasi meningkat pada frekuensi tinggi.
- Pada frekuensi tinggi, keseimbangan menurun sehingga tidak dapat mengkompensasi timbulnya “crosstalk” dan sinyal “noise”.
- Harganya cukup mahal.
Kabel Fiber Optik

Kabel Fiber Optik adalah teknologi kabel terbaru. Terbuat dari glas optik. Di tengah-tengah kabel terdapat filamen glas, yang disebut “core”, dan di kelilingi lapisan “cladding”, “buffer coating”, material penguat, dan pelindung luar.Informasi ditransmisikan menggunakan gelombang cahaya dengan cara mengkonversi sinyal listrik menjadi gelombang cahaya. Transmitter yang banyak digunakan adalah LED atau Laser.
Kelebihan menggunakan kabel Fiber Optik
Kabel Fiber Optik mempunyai beberapa kelebihan, diantaranya :
- Kapasitas bandwidth yang besar (gigabit per detik).
- Jarak transmisi yang lebih jauh ( 2 sampai lebih dari 60 kilometer).
- Kebal terhadap interferensi elektromagnetik.
Kabel Fiber Optik banyak digunakan pada jaringan WAN untuk komunikasi suara dan data. Kendala utama penggunaan kabel fiber optik di LAN adalah perangkat elektroniknya yang masih mahal. Sedangkan harga kabel Fiber Optiknya sendiri sebanding dengan kabel LAN UTP.